Wpf Menuitem Style Template
Controls Microsoft Docs. Windows Presentation Foundation WPF ships with many of the common UI components that are used in almost every Windows application, such as Button, Label, Text. Box, Menu, and List. Box. Historically, these objects have been referred to as controls. While the WPF SDK continues to use the term control to loosely mean any class that represents a visible object in an application, it is important to note that a class does not need to inherit from the Control class to have a visible presence. Classes that inherit from the Control class contain a Control. Template, which allows the consumer of a control to radically change the controls appearance without having to create a new subclass. This topic discusses how controls both those that do inherit from the Control class and those that do not are commonly used in WPF. Creating an Instance of a Control You can add a control to an application by using either Extensible Application Markup Language XAML or code. The following example shows how to create a simple application that asks a user for their first and last name. This example creates six controls two labels, two text boxes, and two buttons, in XAML. All controls can be created similarly. Grid. lt Grid. Row. Definitions. Row. Definition Height3. Row. Definition Height3. Row. Definition Height3. Row. Definition. 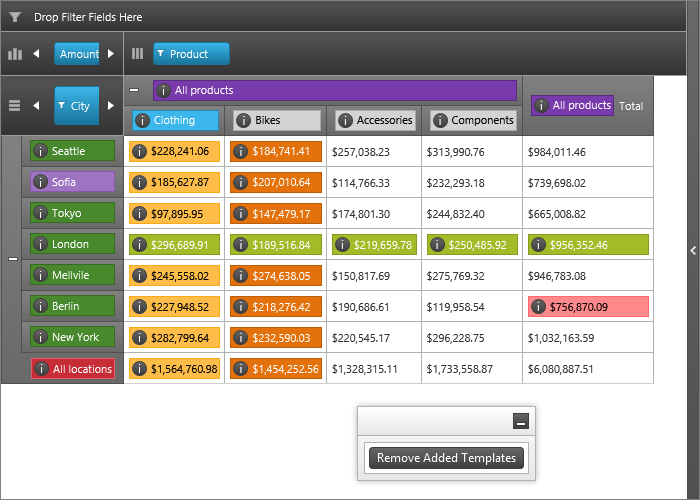 Grid. Row. Definitions. Grid. Column. Definitions. Column. Definition. Column. Definition. Grid. Column. Definitions. Label. Enter your first name. Label. lt Text. Box Grid. Row0 Grid. Column1. Namefirst. Name Margin0,5,1. Label Grid. Row1. Enter your last name. Label. lt Text. Box Grid. Row1 Grid. Column1. Namelast. Java2s. Emailinfo at java2s. Demo Source and Support. All rights reserved. WPF How to bind to data when the DataContext is not inherited. Name Margin0,5,1. Button Grid. Row2 Grid. Column0. Namesubmit Margin2. View message. lt Button. Orange.png' alt='Wpf Menuitem Style Template' title='Wpf Menuitem Style Template' />
Grid. Row. Definitions. Grid. Column. Definitions. Column. Definition. Column. Definition. Grid. Column. Definitions. Label. Enter your first name. Label. lt Text. Box Grid. Row0 Grid. Column1. Namefirst. Name Margin0,5,1. Label Grid. Row1. Enter your last name. Label. lt Text. Box Grid. Row1 Grid. Column1. Namelast. Java2s. Emailinfo at java2s. Demo Source and Support. All rights reserved. WPF How to bind to data when the DataContext is not inherited. Name Margin0,5,1. Button Grid. Row2 Grid. Column0. Namesubmit Margin2. View message. lt Button. Orange.png' alt='Wpf Menuitem Style Template' title='Wpf Menuitem Style Template' />
 In this article you will learn about the most asked WPF Interview questions and answers. Setting the Template in a Style. In the previous example, we assigned a ControlTemplate to a ListBox by setting the Template property directly on the ListBox. KB/WPF/442856/Screen1.png' alt='Wpf Menuitem Style Template' title='Wpf Menuitem Style Template' />Button Grid. Row2 Grid. Column1. NameClear Margin2. Button. The following example creates the same application in code. For brevity, the creation of the Grid, grid. XAML example. Label first. Name. Label. Label last. Name. Label. Text. Box first. Name. Text. Box last. Name. void Create. Controls. first. Name. Label new Label. Name. Label. Content Enter your first name. Children. Addfirst. Name. Label. first. Name new Text. Box. Name. Margin new Thickness0, 5, 1. Grid. Set. Columnfirst. Name, 1. grid. 1. Children. Addfirst. Name. last. Name. Label new Label. Name. Label. Content Enter your last name. Grid. Set. Rowlast. Name. Label, 1. grid. Children. Addlast. Name. Label. last. Name new Text. Box. Name. Margin new Thickness0, 5, 1. Grid. Set. Columnlast. Name, 1. Grid. Set. Rowlast. Name, 1. Children. Addlast. Name. submit new Button. Content View message. Grid. Set. Rowsubmit, 2. Children. Addsubmit. Button. clear. Content Clear Name. Grid. Set. Rowclear, 2. Grid. Set. Columnclear, 1. Children. Addclear. Private first. Name. Label As Label. Private last. Name. Label As Label. Private first. Name As Text. Box. Private last. Name As Text. Box. Private submit As Button. Private clear As Button. Sub Create. Controls. Name. Label New Label. Name. Label. Content Enter your first name. Children. Addfirst. Name. Label. first. Name New Text. Box. Name. Margin New Thickness0, 5, 1. Grid. Set. Columnfirst. Name, 1. grid. 1. Children. Addfirst. Name. last. Name. Label New Label. Name. Label. Content Enter your last name. Grid. Set. Rowlast. Name. Label, 1. grid. Color Efex Pro 3.0 Complete Keygen. Children. Addlast. Name. Label. last. Name New Text. Box. Name. Margin New Thickness0, 5, 1. Grid. Set. Columnlast. Name, 1. Grid. Set. Rowlast. Name, 1. Children. Addlast. Name. submit New Button. Content View message. Grid. Set. Rowsubmit, 2. Children. Addsubmit. New Button. clear. Content Clear Name. Grid. Set. Rowclear, 2. Grid. Set. Columnclear, 1. Children. Addclear. End Sub Create. Controls. Changing the Appearance of a Control It is common to change the appearance of a control to fit the look and feel of your application. You can change the appearance of a control by doing one of the following, depending on what you want to accomplish Change the value of a property of the control. Create a Style for the control. Create a new Control. Template for the control. Changing a Controls Property Value Many controls have properties that allow you to change how the control appears, such as the Background of a Button. You can set the value properties in both XAML and code. The following example sets the Background, Font. Size, and Font. Weight properties on a Button in XAML. Button Font. Size1. Font. WeightBold. Set the Background property of the Button to. Linear. Gradient. Brush. lt Button. Background. lt Linear. Gradient. Brush Start. Point0,0. 5. End. Point1,0. 5. Gradient. Stop ColorGreen Offset0. Gradient. Stop ColorWhite Offset0. Linear. Gradient. Brush. lt Button. Background. lt Button. The following example sets the same properties in code. Linear. Gradient. Brush button. Brush new Linear. Gradient. Brush. Brush. Start. Point new Point0, 0. Brush. End. Point new Point1, 0. Brush. Gradient. Stops. Addnew Gradient. StopColors. Green, 0. Brush. Gradient. Stops. Addnew Gradient. StopColors. White, 0. Background button. Brush. submit. Font. Size 1. 4. submit. Font. Weight Font. Weights. Bold. Dim button. Brush As New Linear. Gradient. Brush. Brush. Start. Point New Point0, 0. Brush. End. Point New Point1, 0. Brush. Gradient. Stops. Sccm Collected Files Query more. AddNew Gradient. StopColors. Green, 0. Brush. Gradient. Stops. AddNew Gradient. StopColors. White, 0. Background button. Brush. submit. Font. Size 1. 4. submit. Font. Weight Font. Weights. Bold. Creating a Style for a Control WPF gives you the ability to specify the appearance of controls wholesale, instead of setting properties on each instance in the application, by creating a Style. The following example creates a Style that is applied to each Button in the application. Style definitions are typically defined in XAML in a Resource. Dictionary, such as the Resources property of the Framework. The Sims 3 Pets Download Link Director. Element. lt Style Target. TypeButton. Setter PropertyFont. Size Value1. 4. Setter PropertyFont. Weight ValueBold. Setter PropertyBackground. Setter. Value. Linear. Gradient. Brush Start. Point0,0. End. Point1,0. Gradient. Stop ColorGreen Offset0. Gradient. Stop ColorWhite Offset0. Linear. Gradient. Brush. lt Setter. Value. lt Setter. You can also apply a style to only certain controls of a specific type by assigning a key to the style and specifying that key in the Style property of your control. For more information about styles, see Styling and Templating. Creating a Control. Template A Style allows you to set properties on multiple controls at a time, but sometimes you might want to customize the appearance of a Control beyond what you can do by creating a Style. Classes that inherit from the Control class have a Control. Template, which defines the structure and appearance of a Control. The Template property of a Control is public, so you can give a Control a Control. Template that is different than its default. You can often specify a new Control. Template for a Control instead of inheriting from a control to customize the appearance of a Control. Consider the very common control, Button. The primary behavior of a Button is to enable an application to take some action when the user clicks it.
In this article you will learn about the most asked WPF Interview questions and answers. Setting the Template in a Style. In the previous example, we assigned a ControlTemplate to a ListBox by setting the Template property directly on the ListBox. KB/WPF/442856/Screen1.png' alt='Wpf Menuitem Style Template' title='Wpf Menuitem Style Template' />Button Grid. Row2 Grid. Column1. NameClear Margin2. Button. The following example creates the same application in code. For brevity, the creation of the Grid, grid. XAML example. Label first. Name. Label. Label last. Name. Label. Text. Box first. Name. Text. Box last. Name. void Create. Controls. first. Name. Label new Label. Name. Label. Content Enter your first name. Children. Addfirst. Name. Label. first. Name new Text. Box. Name. Margin new Thickness0, 5, 1. Grid. Set. Columnfirst. Name, 1. grid. 1. Children. Addfirst. Name. last. Name. Label new Label. Name. Label. Content Enter your last name. Grid. Set. Rowlast. Name. Label, 1. grid. Children. Addlast. Name. Label. last. Name new Text. Box. Name. Margin new Thickness0, 5, 1. Grid. Set. Columnlast. Name, 1. Grid. Set. Rowlast. Name, 1. Children. Addlast. Name. submit new Button. Content View message. Grid. Set. Rowsubmit, 2. Children. Addsubmit. Button. clear. Content Clear Name. Grid. Set. Rowclear, 2. Grid. Set. Columnclear, 1. Children. Addclear. Private first. Name. Label As Label. Private last. Name. Label As Label. Private first. Name As Text. Box. Private last. Name As Text. Box. Private submit As Button. Private clear As Button. Sub Create. Controls. Name. Label New Label. Name. Label. Content Enter your first name. Children. Addfirst. Name. Label. first. Name New Text. Box. Name. Margin New Thickness0, 5, 1. Grid. Set. Columnfirst. Name, 1. grid. 1. Children. Addfirst. Name. last. Name. Label New Label. Name. Label. Content Enter your last name. Grid. Set. Rowlast. Name. Label, 1. grid. Color Efex Pro 3.0 Complete Keygen. Children. Addlast. Name. Label. last. Name New Text. Box. Name. Margin New Thickness0, 5, 1. Grid. Set. Columnlast. Name, 1. Grid. Set. Rowlast. Name, 1. Children. Addlast. Name. submit New Button. Content View message. Grid. Set. Rowsubmit, 2. Children. Addsubmit. New Button. clear. Content Clear Name. Grid. Set. Rowclear, 2. Grid. Set. Columnclear, 1. Children. Addclear. End Sub Create. Controls. Changing the Appearance of a Control It is common to change the appearance of a control to fit the look and feel of your application. You can change the appearance of a control by doing one of the following, depending on what you want to accomplish Change the value of a property of the control. Create a Style for the control. Create a new Control. Template for the control. Changing a Controls Property Value Many controls have properties that allow you to change how the control appears, such as the Background of a Button. You can set the value properties in both XAML and code. The following example sets the Background, Font. Size, and Font. Weight properties on a Button in XAML. Button Font. Size1. Font. WeightBold. Set the Background property of the Button to. Linear. Gradient. Brush. lt Button. Background. lt Linear. Gradient. Brush Start. Point0,0. 5. End. Point1,0. 5. Gradient. Stop ColorGreen Offset0. Gradient. Stop ColorWhite Offset0. Linear. Gradient. Brush. lt Button. Background. lt Button. The following example sets the same properties in code. Linear. Gradient. Brush button. Brush new Linear. Gradient. Brush. Brush. Start. Point new Point0, 0. Brush. End. Point new Point1, 0. Brush. Gradient. Stops. Addnew Gradient. StopColors. Green, 0. Brush. Gradient. Stops. Addnew Gradient. StopColors. White, 0. Background button. Brush. submit. Font. Size 1. 4. submit. Font. Weight Font. Weights. Bold. Dim button. Brush As New Linear. Gradient. Brush. Brush. Start. Point New Point0, 0. Brush. End. Point New Point1, 0. Brush. Gradient. Stops. Sccm Collected Files Query more. AddNew Gradient. StopColors. Green, 0. Brush. Gradient. Stops. AddNew Gradient. StopColors. White, 0. Background button. Brush. submit. Font. Size 1. 4. submit. Font. Weight Font. Weights. Bold. Creating a Style for a Control WPF gives you the ability to specify the appearance of controls wholesale, instead of setting properties on each instance in the application, by creating a Style. The following example creates a Style that is applied to each Button in the application. Style definitions are typically defined in XAML in a Resource. Dictionary, such as the Resources property of the Framework. The Sims 3 Pets Download Link Director. Element. lt Style Target. TypeButton. Setter PropertyFont. Size Value1. 4. Setter PropertyFont. Weight ValueBold. Setter PropertyBackground. Setter. Value. Linear. Gradient. Brush Start. Point0,0. End. Point1,0. Gradient. Stop ColorGreen Offset0. Gradient. Stop ColorWhite Offset0. Linear. Gradient. Brush. lt Setter. Value. lt Setter. You can also apply a style to only certain controls of a specific type by assigning a key to the style and specifying that key in the Style property of your control. For more information about styles, see Styling and Templating. Creating a Control. Template A Style allows you to set properties on multiple controls at a time, but sometimes you might want to customize the appearance of a Control beyond what you can do by creating a Style. Classes that inherit from the Control class have a Control. Template, which defines the structure and appearance of a Control. The Template property of a Control is public, so you can give a Control a Control. Template that is different than its default. You can often specify a new Control. Template for a Control instead of inheriting from a control to customize the appearance of a Control. Consider the very common control, Button. The primary behavior of a Button is to enable an application to take some action when the user clicks it.